Cara Memunculkan Icon Baterai di Laptop yang Hilang
Cara Memunculkan Icon Baterai di Laptop yang Hilang | Laptop adalah perangkat gawai yang menjadi bagian tak terpisahkan dalam kehidupan sehari-hari kita. Kita mengandalkan laptop untuk berbagai kegiatan, mulai dari pekerjaan hingga hiburan. Salah satu komponen penting yang menentukan kinerja laptop adalah baterai.
Namun, terkadang kita mengalami masalah di mana icon baterai di laptop tiba-tiba hilang dari layar. Artikel ini akan memberikan panduan lengkap tentang penyebab icon baterai yang hilang dan langkah-langkah detail untuk memunculkannya kembali.
Mengapa Icon Baterai Laptop Bisa Hilang?
Sebelum kita membahas cara memunculkan kembali icon baterai, penting untuk memahami beberapa penyebab umum mengapa hal ini bisa terjadi:
1. Kesalahan pada Setting Laptop
Salah satu alasan jarang namun mungkin adalah kesalahan pengaturan pada laptop. Jika pengguna tidak berhati-hati dalam mengonfigurasi pengaturan, bisa jadi ikon baterai menjadi tidak terlihat.
2. Sistem Gawai yang Terkena Error atau Bug
Kebanyakan waktu, hilangnya ikon baterai terjadi karena sistem gawai mengalami error atau bug. Ini bisa disebabkan oleh tidak cocoknya versi sistem operasi Windows atau masalah serius lainnya dalam sistem laptop.
Cara Memunculkan Icon Baterai di Laptop yang Hilang
Setelah memahami penyebabnya, berikut adalah panduan langkah demi langkah untuk memunculkan kembali icon baterai di laptop:
1. Aktifkan Kembali di Pengaturan Perangkat (Device Manager)
Langkah pertama yang dapat Anda lakukan adalah menggunakan menu Pengaturan Perangkat atau Device Manager. Ini melibatkan beberapa langkah, namun ini adalah salah satu cara yang efektif:
- Klik kanan pada tombol “Start” atau lakukan pencarian pada Windows untuk “Device Manager”.
- Pilih opsi “Batteries” pada halaman “Device Manager”.
- Klik kanan pada “Microsoft ACPI-Compliant Control Method Battery” dan pilih “Disable”.
- Klik kanan lagi pada “Microsoft ACPI-Compliant Control Method Battery” dan pilih “Enable”.
- Restart laptop Anda.
2. Cek Pengaturan Baterai di Windows Settings
Langkah berikutnya melibatkan pengecekan pengaturan baterai di Windows Settings. Ini adalah cara yang sederhana dan efektif untuk memastikan icon baterai muncul:
- Klik kanan pada taskbar dan pilih “Settings”.
- Pilih “Devices” dan atur indikator baterai laptop ke posisi “On”.
- Pastikan laptop tidak sedang dalam proses pengisian daya agar opsi baterai terlihat.
3. Aktifkan Menu Battery Bar Melalui Taskbar
Taskbar pada layar laptop menyimpan banyak opsi pengaturan yang dapat membantu memunculkan kembali icon baterai. Berikut adalah langkah-langkahnya:
- Klik kanan pada taskbar dan pilih “Properties”.
- Cari menu “Customization” atau “Customize”.
- Temukan opsi “Turn Systems Icon” dan aktifkan ikon baterai.
- Restart laptop Anda.
Baca Juga: Menghilangkan Mode Aman pada HP Samsung
4. Unduh Aplikasi Pemeriksa Baterai
Jika Anda tidak terlalu familiar dengan pengaturan sistem, Anda dapat mempertimbangkan untuk menggunakan aplikasi pemeriksa baterai. Beberapa aplikasi, seperti BatteryCare atau Battery Mon, dapat memberikan informasi yang berguna tentang kondisi baterai:
- BatteryCare: Aplikasi ini memberikan informasi tentang kapan baterai laptop perlu diisi ulang atau di-charge. Anda dapat menyesuaikan notifikasi agar sesuai dengan jadwal pengisian ulang baterai.
- Battery Mon: Aplikasi ini menampilkan pemakaian daya energi dalam bentuk grafik, memungkinkan Anda melihat seberapa banyak daya yang dikonsumsi oleh laptop dalam beberapa hari terakhir.
5. Update Windows Anda
Langkah terakhir yang dapat Anda ambil adalah memastikan sistem operasi Windows Anda dalam kondisi terbaru dengan melakukan pembaruan. Pembaruan ini dapat memperbaiki masalah yang mungkin terjadi pada sistem gawai Anda:
- Klik tombol “Start” dan pilih “Settings”.
- Pilih “Update & Security” dan lakukan pembaruan sistem jika tersedia.
- Restart atau nyalakan ulang laptop setelah pembaruan selesai.
Kesimpulan
Memunculkan kembali icon baterai di laptop yang hilang mungkin memerlukan sedikit usaha, tetapi dengan panduan langkah-langkah di atas, seharusnya Anda dapat menyelesaikan masalah tersebut. Pilih metode yang paling sesuai dengan tingkat pengetahuan Anda tentang sistem laptop.
Jika masalah tetap berlanjut, pertimbangkan untuk menghubungi dukungan teknis atau spesialis perangkat keras untuk bantuan lebih lanjut. Semoga panduan ini membantu Anda dengan lancar memunculkan kembali icon baterai di laptop Anda.
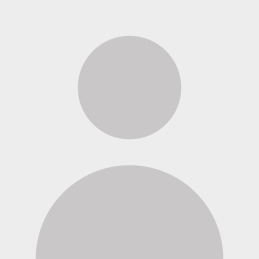
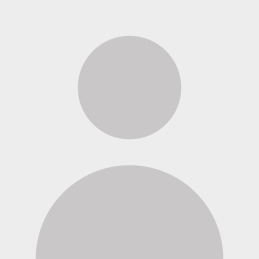
What's Your Reaction?
-
0
 Like
Like -
0
 Dislike
Dislike -
0
 Funny
Funny -
0
 Angry
Angry -
0
 Sad
Sad -
0
 Wow
Wow








